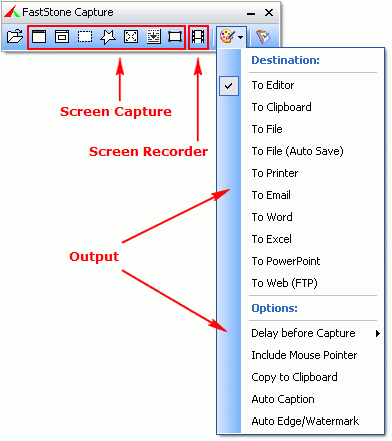Best 5+ Screen Capture Software 2020 for Windows
We all struggle while capturing the screen and editing it with another tool to edit or add a note which leads to use of multiple programs, while there are some with which you can achieve results in an app and that too for free. On windows, capturing screen by pressing [prt sc] need an effort, since there are some screenshots which we need for different cases like posterity, demonstration, or preservation.
Thus to provide you ease of performing screengrab functions we are here with best five tools for doing better with your screenshots, whether to add text, draw lines, use special characters, some essential editing tools or capturing specific regions of screen with the need of any additional software to get it done. While using these tools, days of printing screen and pasting onto Windows Paint are over.
How to take a screenshot on your Mac?
As we were covering all the screen capture apps related to Windows but do not worry if you are using a macOS. However, there is no need for a particular screenshot tool, as you do everything with just your keyboard shortcuts. So if you wish to take a screenshot of the whole screen, use [shift]+[cmd]+[3] and you will find the image on your desktop as a .png file. Moreover, if you wish to grab the screen in a particular region, use [shift]+[cmd]+[4] and the crosshair will appear, then you can drag to select an area.
Best Screen Capture Software for 2020
We have selected five best screen capture software for your Windows PC with a ton of features and are available to download for free. We have also mentioned the pros and cons each of these software holds.
So let us begin….
1. Windows Snipping Tool – Windows In-built Screen Capture Software
Windows Snipping tools you are not aware of. Windows Snipping Tools is included in the OS since its XP version, an often ignored tool buried in the start menu.
The snipping tool is simple to use and has powerful enough to take useful screen captures. You can perform all the standard functions like grabbing fullscreen images, rectangles or currently active window. You can also perform free-form snips by dragging your mouse on the screen area you want to highlight and thus captures the only screen in the selected area.
It also consists of tools like scribbling your captures with its rudientary and highlighter tools. You can also set a delay on screen captures to capture something specific which you need to keep up and this is it. However, this software consists of as it is very basic screenshot tools but satisfies to capture screen as you can perform most of the taskd with the Windows built-in tools unless you wish to capture very specific region.
Pros
- Built-in software
- Simple tools
Cons
- Limited Customization
- Limited Editing Tools
You can find Windows Snipping Tools here.
2. SnapDraw Free – Best Free Screen Capture Software
SnapDraw Free, is the tool you would be searching for with in-built image editor and great post-processing effects, it is a very useful screen capture software and also comes free for download.
If you need a software to help you in putting an extra effort to present a captured screenshot well, this is the screen capture software for you. It is packed with all the primary post-processing tools like borders, backgrounds and even fading reflections applied with a single clicking. Moreover, it can also capture shots from multiple screens at once to capturing a single object on the window screen. As we already mentioned, it is software with lots of features, and there is hardly something it cannot perform among screen capture software.
It is very easy to use but a lot of in-built features can be confusing for some. It also has bunch of annotation features to layer your individually captures windows. You can also perform 3-D transformation using its tools and give you captured shots some action. And that’s not it, with it you can also choose to direclty upload the images to the FTP server or send it through email.
Pros
- Great Editing tools
- Lots of screen capture options
- Excellent sharing options inlcuding FTP and email
Cons
- Lots of tools can be confusing
Down Snapdraw free from here.
3. FastStone Capture
FastStone Capture is a fantastic screen capture program which can also be used in making documentation or compelling videos.
FastStone Capture is a very easy to use and capable screen capture software; you can use it for creating multiple purposes like creating various projects such as user manuals, instruction guide, tutorials or educational videos. The software comes with a set of editing tools and features to let you capture your screen and edit them accordingly before publishing or saving them. However FastStone Capture does lack some features and support option but has managed to claim the first spot because of the inclusion of features and skilled tools.
In FastStone, you can choose to capture either full screen, an active window, a rectangular region, freehand region or an object. The software also has support for a scrolling capture which lets you create a snapshot of the entire content on the page even if the part of it is hidden and required scrolling the screen. After you install and open the software, it opens a small toolbar with its quick functions like screen recording or capturing images, you can also directly drag an image over the toolbar to edit it. The FastStone Capture is easy to use screen recorder with a 30-day trial before you buy it for $19.95.
Pros
- Easy to use
- Lots of tools
- Lets you capture scrolling screen
Cons
- Limited help and support options
- Missing some functions/tools
Click here to download and start using our most recommended screen capture software, the FastStone Capture.
4. Screenshot Captor – Best Features Screen Capture Software
The screenshot captor is the screen capture software which does more than usual software with its webcam support, annotations and editing your image files.
Screenshot Captor is one of the most feature-rich screen capture software in the list. It does a lot more than being a screenshot software like grabs images from your webcam and also includes a full set of scanning tools for your documents. Its most advanced features include capturing the scrolling window, with that, it even trims the borders for you. It also captures the screen for a fixed region. Moreover editing the captured photo is as comfortable as a piece of cake like slicing down the area, annotating and advanced image editor and blurring down the areas and it is loaded with all the features.
Like every software, Screenshot Captor also has a downside, its general interface is a bit quircky and can be understood by only few of them. Although all the other important functions/tools are well explained and easy to use. The Screenshot Captor is easy to use and available to download for free but if you like and regulary use this screen capture software, you can donate a small amout for appreciating in building this amazing feature packed screen capture software.
Pros
- Highly Customizable
- Editing tools
- Long list of options of capture and export
Cons
- Intricate licence key system
- Quirky Interface
Click here if want to download Screenshot captor.
5. Steam – Best Game Screen Capture Software
Steam, a very popular software among gamers, has its own screen capture tool to capture any game you are playing. Steam is primarily known for buying and downloading games but also has a feature to take screenshots of the games you are playing.
Now you would be wondering what difference it has than the other screen capture software mentioned in the list. However, if you have ever tried taking screenshot games using any screen capture software, you will know why steam is essential. While playing games in the highly advanced graphics mode, when you screenshot, the result mostly leave you with a grey image and loses that moment completely.
The greatest thing about it is that the screen capturing is not restricted to games only available through Steam or you can manually add games to your Steam library and when you launch it through Steam, you can use its default key [F12] for taking screenshots. Usally the shots are saved to a hidden folder but differs for each game but to make your search easy you van check it through Steam’s View > Screenshots Menu and then right-click and choose ‘Show on disk’ to find out where they exist.
Pros
- Captures non-steam games
- works with hardware acceleration
Cons
- restricted to games
You can download Steam from here, if you to screenshot your gameplay.
Wrapping it Up
As you have already read about the best screen capture software for windows in our list. However, you can drop down a comment with your favorite snapping tool. Also if you have any query regarding this software, you can comment down, and we will be there to help you ASAP
Best 5+ Screen Capture Software 2020 for Windows
Best 5+ Screen Capture Software 2020 for Windows
We all struggle while capturing the screen and editing it with another tool to edit or add a note which leads to use of multiple programs, while there are some with which you can achieve results in an app and that too for free. On windows, capturing screen by pressing [prt sc] need an effort, since there are some screenshots which we need for different cases like posterity, demonstration, or preservation.
Thus to provide you ease of performing screengrab functions we are here with best five tools for doing better with your screenshots, whether to add text, draw lines, use special characters, some essential editing tools or capturing specific regions of screen with the need of any additional software to get it done. While using these tools, days of printing screen and pasting onto Windows Paint are over.
How to take a screenshot on your Mac?
As we were covering all the screen capture apps related to Windows but do not worry if you are using a macOS. However, there is no need for a particular screenshot tool, as you do everything with just your keyboard shortcuts. So if you wish to take a screenshot of the whole screen, use [shift]+[cmd]+[3] and you will find the image on your desktop as a .png file. Moreover, if you wish to grab the screen in a particular region, use [shift]+[cmd]+[4] and the crosshair will appear, then you can drag to select an area.
Best Screen Capture Software for 2020
We have selected five best screen capture software for your Windows PC with a ton of features and are available to download for free. We have also mentioned the pros and cons each of these software holds.
So let us begin….
1. Windows Snipping Tool – Windows In-built Screen Capture Software
Windows Snipping tools you are not aware of. Windows Snipping Tools is included in the OS since its XP version, an often ignored tool buried in the start menu.
The snipping tool is simple to use and has powerful enough to take useful screen captures. You can perform all the standard functions like grabbing fullscreen images, rectangles or currently active window. You can also perform free-form snips by dragging your mouse on the screen area you want to highlight and thus captures the only screen in the selected area.
It also consists of tools like scribbling your captures with its rudientary and highlighter tools. You can also set a delay on screen captures to capture something specific which you need to keep up and this is it. However, this software consists of as it is very basic screenshot tools but satisfies to capture screen as you can perform most of the taskd with the Windows built-in tools unless you wish to capture very specific region.
Pros
- Built-in software
- Simple tools
Cons
- Limited Customization
- Limited Editing Tools
You can find Windows Snipping Tools here.
2. SnapDraw Free – Best Free Screen Capture Software
SnapDraw Free, is the tool you would be searching for with in-built image editor and great post-processing effects, it is a very useful screen capture software and also comes free for download.
If you need a software to help you in putting an extra effort to present a captured screenshot well, this is the screen capture software for you. It is packed with all the primary post-processing tools like borders, backgrounds and even fading reflections applied with a single clicking. Moreover, it can also capture shots from multiple screens at once to capturing a single object on the window screen. As we already mentioned, it is software with lots of features, and there is hardly something it cannot perform among screen capture software.
It is very easy to use but a lot of in-built features can be confusing for some. It also has bunch of annotation features to layer your individually captures windows. You can also perform 3-D transformation using its tools and give you captured shots some action. And that’s not it, with it you can also choose to direclty upload the images to the FTP server or send it through email.
Pros
- Great Editing tools
- Lots of screen capture options
- Excellent sharing options inlcuding FTP and email
Cons
- Lots of tools can be confusing
Down Snapdraw free from here.
3. FastStone Capture
FastStone Capture is a fantastic screen capture program which can also be used in making documentation or compelling videos.
FastStone Capture is a very easy to use and capable screen capture software; you can use it for creating multiple purposes like creating various projects such as user manuals, instruction guide, tutorials or educational videos. The software comes with a set of editing tools and features to let you capture your screen and edit them accordingly before publishing or saving them. However FastStone Capture does lack some features and support option but has managed to claim the first spot because of the inclusion of features and skilled tools.
In FastStone, you can choose to capture either full screen, an active window, a rectangular region, freehand region or an object. The software also has support for a scrolling capture which lets you create a snapshot of the entire content on the page even if the part of it is hidden and required scrolling the screen. After you install and open the software, it opens a small toolbar with its quick functions like screen recording or capturing images, you can also directly drag an image over the toolbar to edit it. The FastStone Capture is easy to use screen recorder with a 30-day trial before you buy it for $19.95.
Pros
- Easy to use
- Lots of tools
- Lets you capture scrolling screen
Cons
- Limited help and support options
- Missing some functions/tools
Click here to download and start using our most recommended screen capture software, the FastStone Capture.
4. Screenshot Captor – Best Features Screen Capture Software
The screenshot captor is the screen capture software which does more than usual software with its webcam support, annotations and editing your image files.
Screenshot Captor is one of the most feature-rich screen capture software in the list. It does a lot more than being a screenshot software like grabs images from your webcam and also includes a full set of scanning tools for your documents. Its most advanced features include capturing the scrolling window, with that, it even trims the borders for you. It also captures the screen for a fixed region. Moreover editing the captured photo is as comfortable as a piece of cake like slicing down the area, annotating and advanced image editor and blurring down the areas and it is loaded with all the features.
Like every software, Screenshot Captor also has a downside, its general interface is a bit quircky and can be understood by only few of them. Although all the other important functions/tools are well explained and easy to use. The Screenshot Captor is easy to use and available to download for free but if you like and regulary use this screen capture software, you can donate a small amout for appreciating in building this amazing feature packed screen capture software.
Pros
- Highly Customizable
- Editing tools
- Long list of options of capture and export
Cons
- Intricate licence key system
- Quirky Interface
Click here if want to download Screenshot captor.
5. Steam – Best Game Screen Capture Software
Steam, a very popular software among gamers, has its own screen capture tool to capture any game you are playing. Steam is primarily known for buying and downloading games but also has a feature to take screenshots of the games you are playing.
Now you would be wondering what difference it has than the other screen capture software mentioned in the list. However, if you have ever tried taking screenshot games using any screen capture software, you will know why steam is essential. While playing games in the highly advanced graphics mode, when you screenshot, the result mostly leave you with a grey image and loses that moment completely.
The greatest thing about it is that the screen capturing is not restricted to games only available through Steam or you can manually add games to your Steam library and when you launch it through Steam, you can use its default key [F12] for taking screenshots. Usally the shots are saved to a hidden folder but differs for each game but to make your search easy you van check it through Steam’s View > Screenshots Menu and then right-click and choose ‘Show on disk’ to find out where they exist.
Pros
- Captures non-steam games
- works with hardware acceleration
Cons
- restricted to games
You can download Steam from here, if you to screenshot your gameplay.
Wrapping it Up
As you have already read about the best screen capture software for windows in our list. However, you can drop down a comment with your favorite snapping tool. Also if you have any query regarding this software, you can comment down, and we will be there to help you ASAP